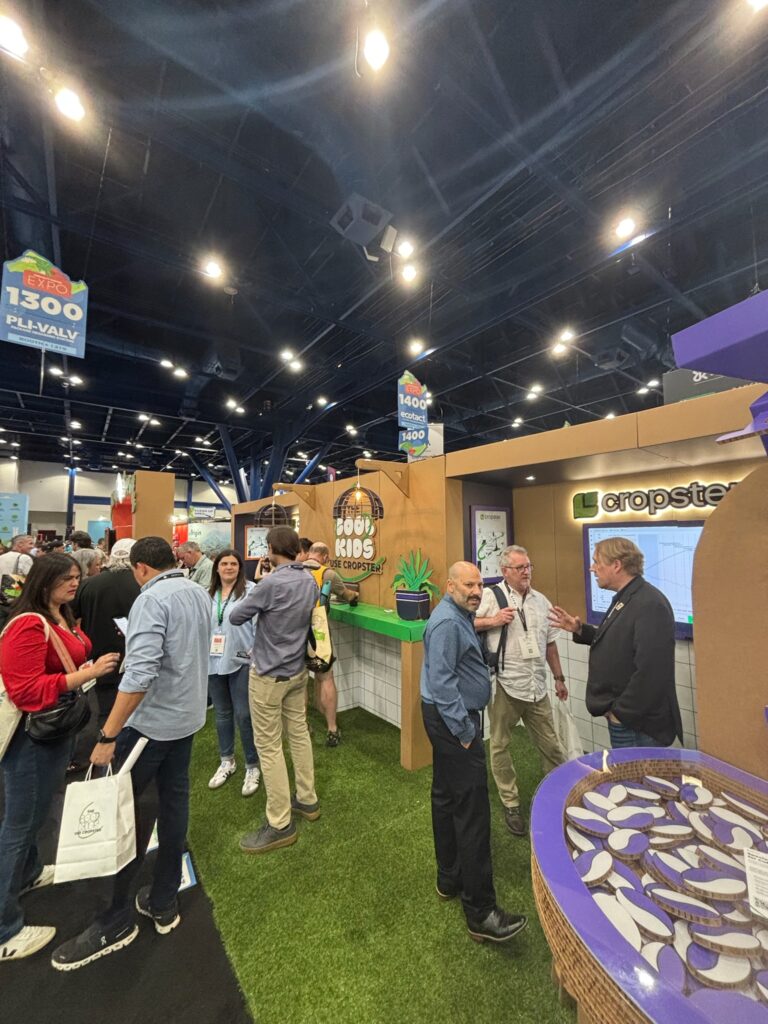Controlling who can access your Cropster account just got easier!

| RI
Written by Ines
Table of Contents
Why check that your Cropster account is up-to-date?
First of all, security is an obvious reason. Your team members and roles might change over time, so making sure that everyone within your business has access to exactly what they need to perform their daily tasks is important. Plus, another way to make sure your data is secure is to choose who is able to just view or also to edit certain information in your account. This is really important if you invite guest evaluators or roasters from outside your business. They probably should have restricted access to your previous cuppings and your roast profiles. Also, when was the last time you checked to see if you removed them after the project was done? Plus, if someone leaves your business, we recommend to remove this user from your account.
Why you might want to add more users.
If you currently have everyone in your team use the same user, you might want to rethink this approach as individual logins come with a lot of advantages. Production planning, roasting, QC planning, reporting, administrative tasks, cupping, etc. can all be tied to who is actually doing the work. You can simply choose permissions based on roles or manually select permissions for each individual user. A big benefit of this update is that it helps you understand how much of people’s time is being committed up front. Also, there are a number of reports that can be tied to who did roasting, cupping, grading, etc. which could be useful for building best practices. Finally, did you know that you can add as many users to your Cropster account as you want?
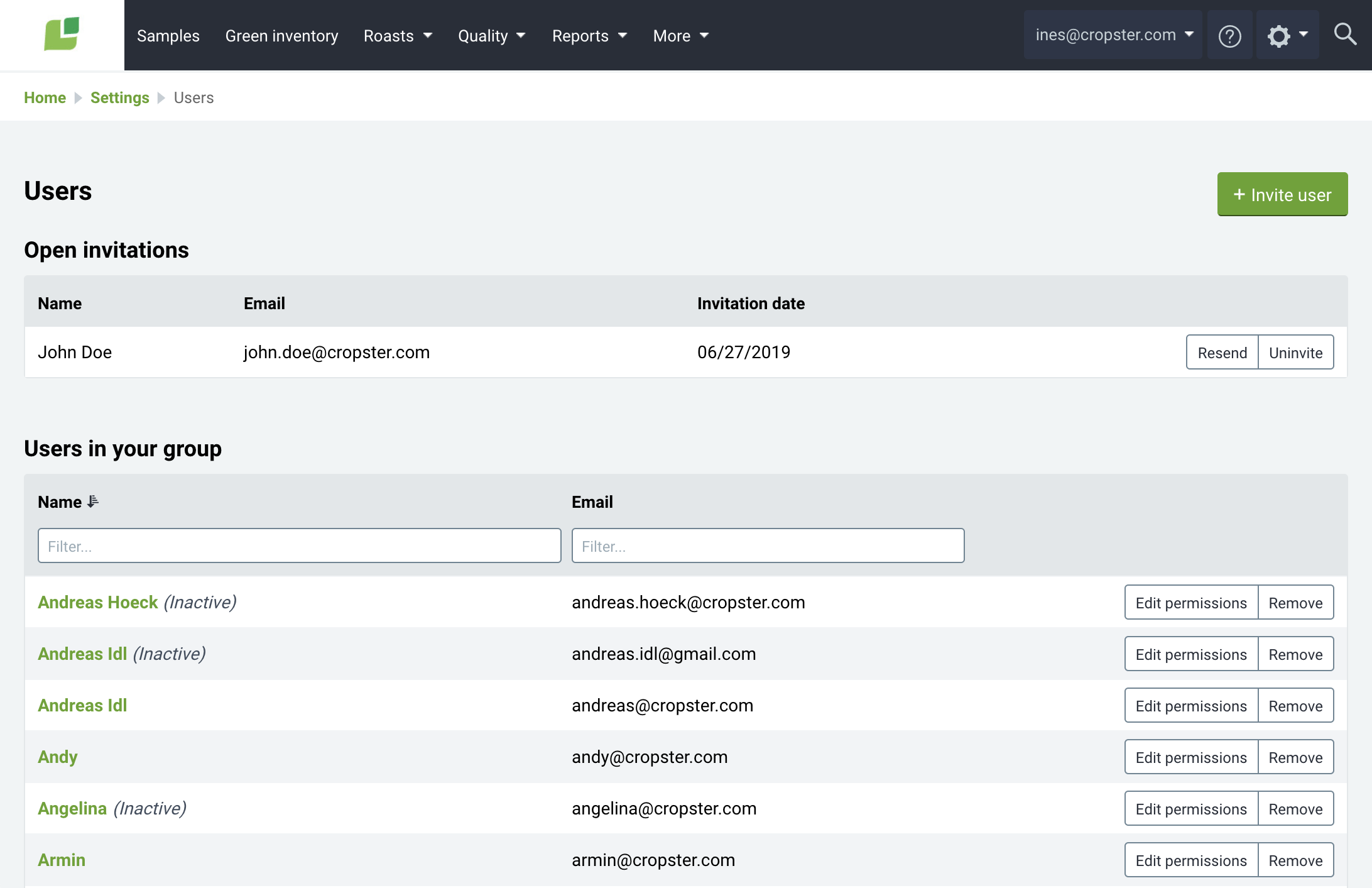
The latest Cropster release gives you a better overview of all your users with open invitations on top. Plus, you can easily search for a user by name or email which is a handy feature for big enterprises.
How does this work?
With the new overview page, you can easily spot open invitations on top of the page and delete or resend an invitation from this page. If you’re a global administrator, you can also see the URL for the invitation, meaning you can send this link manually to someone or complete the sign-up for this person yourself (note: you might want to do this for guest evaluators). Keep reading or check out the manual in our Helpdesk here.
With this new version, you can now choose the permissions for each user based on a role. You can choose between the following roles: Group administrator, Evaluator, Data manager, Roaster or Custom. That is designed to make it quick and easy for you to implement and keep up-to-date if someone’s role changes.
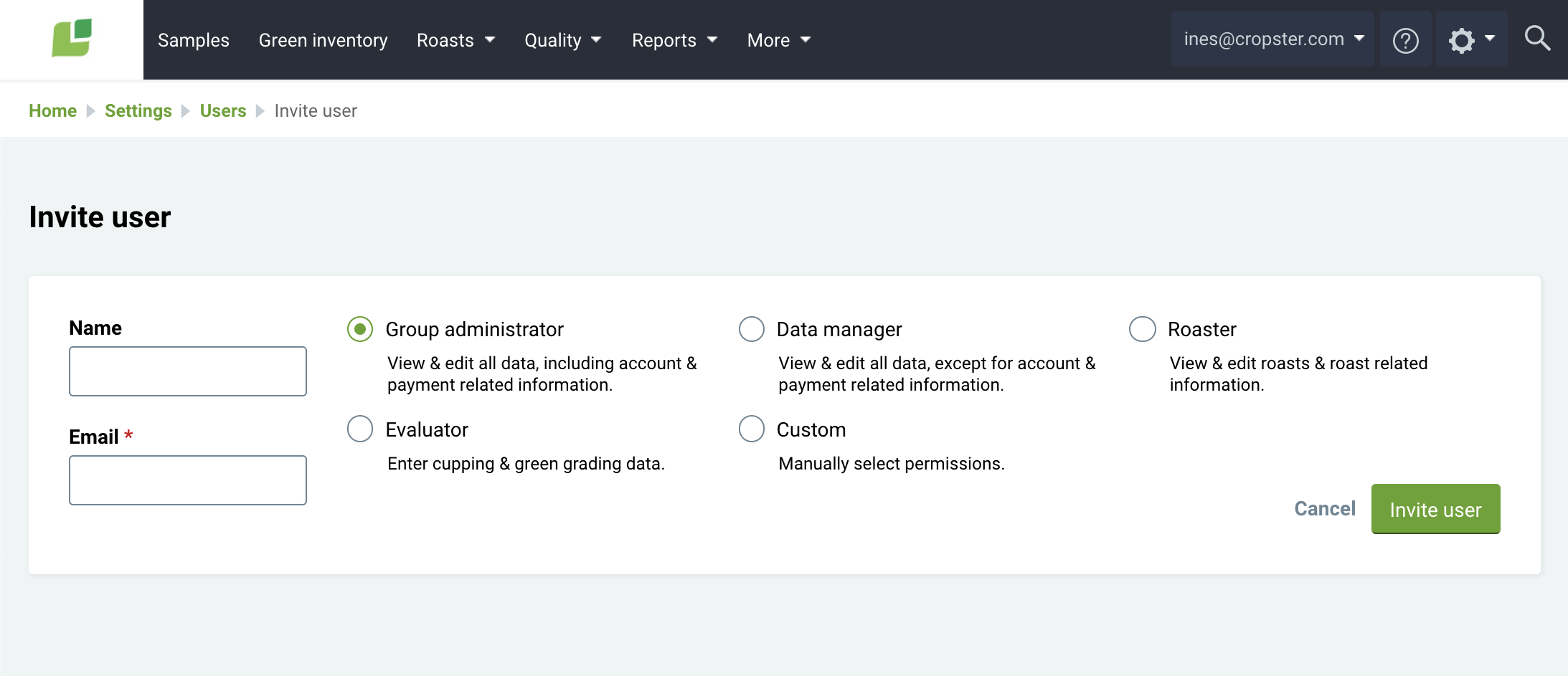
When inviting a new user you can quickly choose between the following roles or custom select permissions.
The default permissions for the different roles are as followed:
- A Group administrator can view and edit all data, including account & payment related information.
- A Data manager is able to view and edit all data, except for account & payment related information.
- A Roaster is able to view and edit roasts, and roast related information, such as roast profiles, schedules, roast goals and lot information.
- An Evaluator can view and edit quality information, such as sensorial information and green grading.
- When selecting Custom, the permissions can be customized per user.
Pro tip: If you select one of the pre-defined user profiles first and then switch to Custom, you will see the pre-assigned user settings for this role. You can also give that specific user more or less permissions and choose what each person can and cannot view or edit.
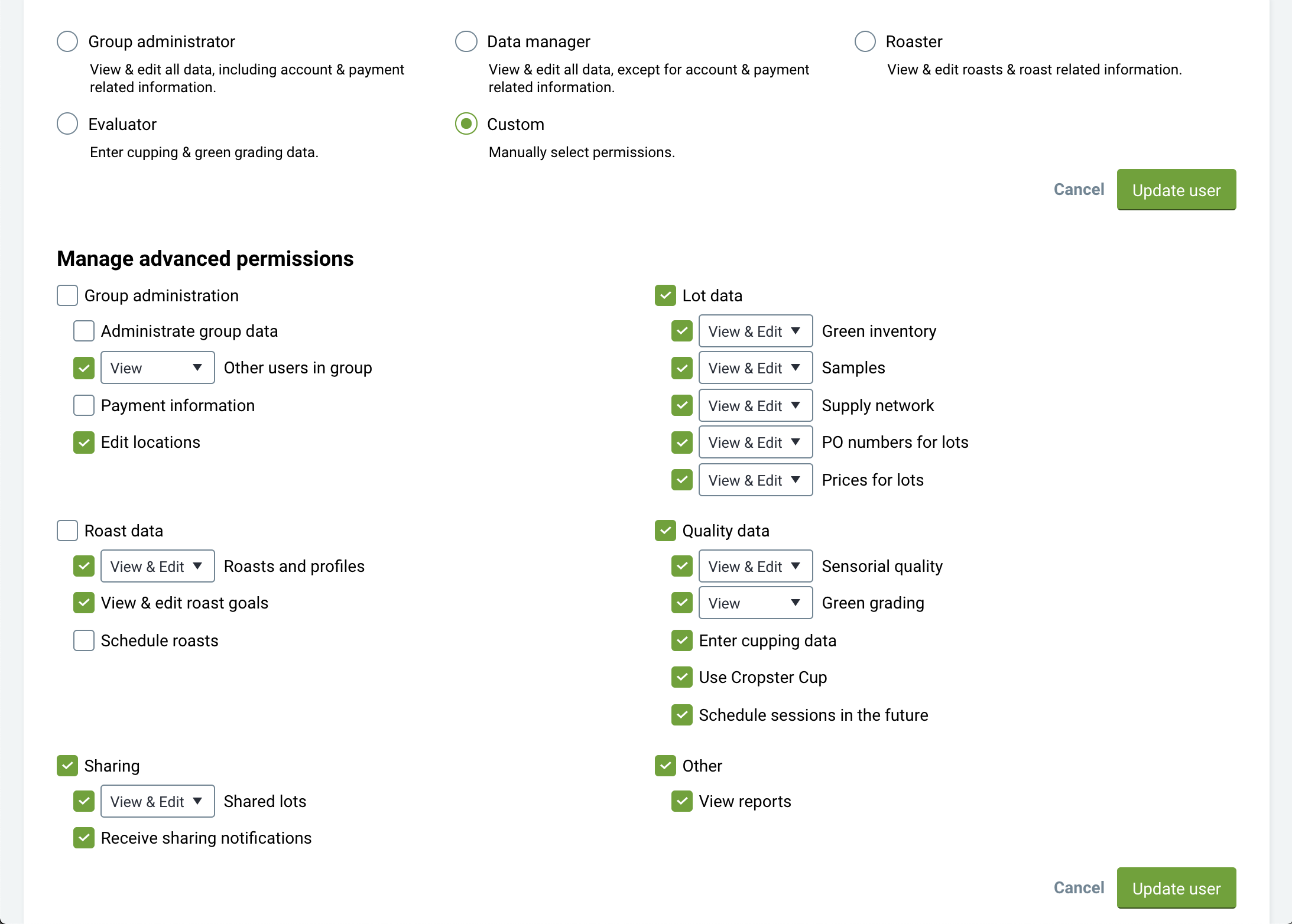
Once you’ve selected “custom” you’ll get to the advanced permission settings where you can check the boxes next to the permissions you want to assign to the specific user.
To remove a user, you need to be the Group administrator. That’s a safety feature. ;-). Simply go to your users overview page and click the Remove button next to the user you would like to remove and confirm the removal.
Finally, every user can now easily opt in and out of the daily roast emails, meaning only the responsible people get the daily update to make sure everything in your business is going the way it should. Every user can do this on their own within their profile (see below). Plus, we’ve also added a new helpful tip on the dashboard to show users that they can make this change themselves.
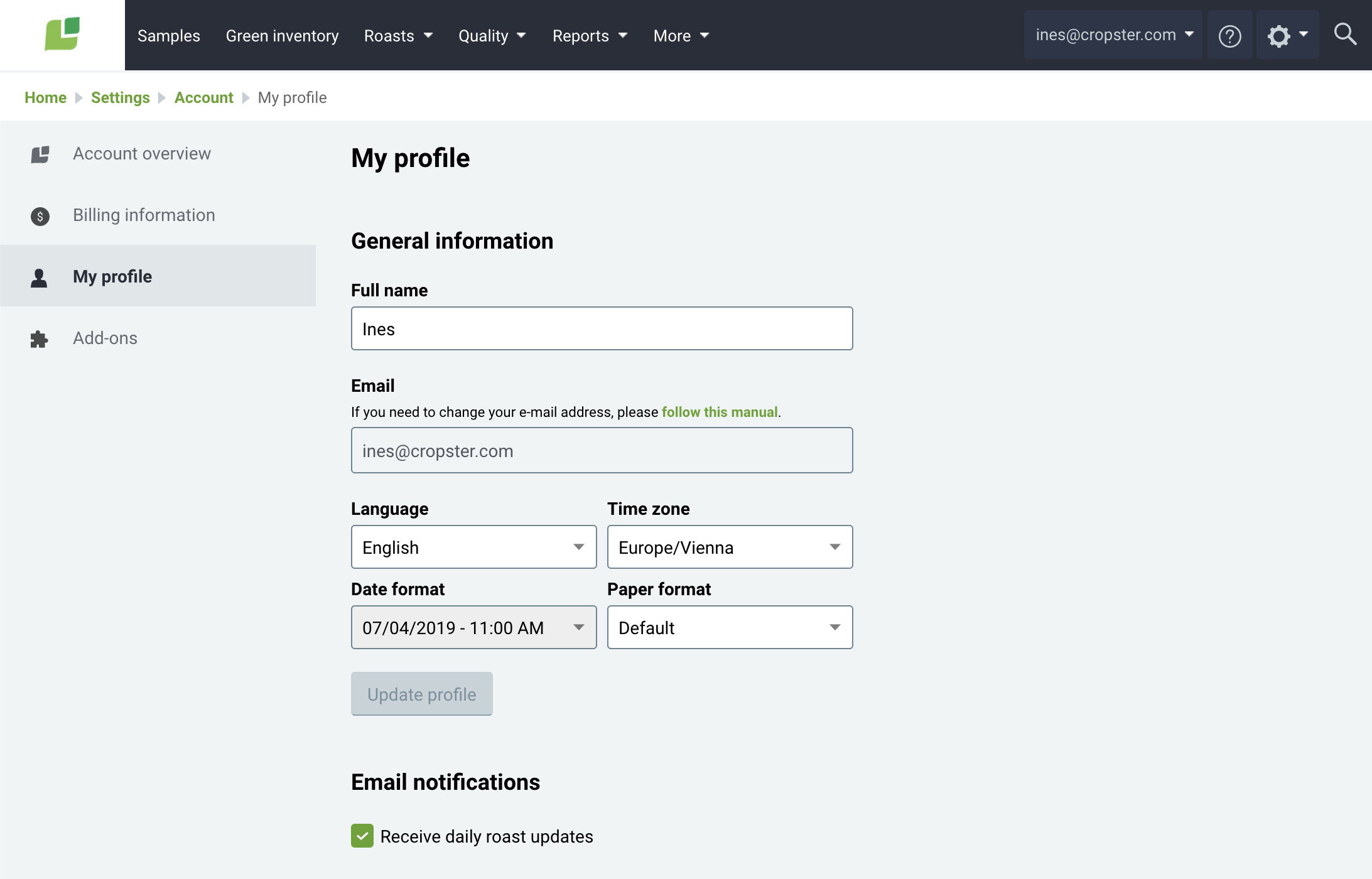
If you do not need to get daily roast updates sent to your inbox because of your role in your business, you can untick the box in your profile settings. And if your role changes in the future, you can easily subscribe to the daily updates again!
Our first priority is building tools that help you deliver a consistently better cup of coffee. As techies we also keep our eye on all sorts of other things and data security and user security is one of them. With this latest update we’ve re-designed something to help you stay on top of one of your businesses key assets – your data.